با توجه به عدم برگزاری کلاس ها به صورت حضوری و به دستور ستاد ملی مبارزه با کرونا و وزارت علوم،تحقیقات و فناوری و با برنامه ریزی های انجام شده نیمسال دوم ۱۴۰۱-۱۴۰۰ در مقطع کاردانی و کارشناسی به صورت مجازی و از طریق پنل اسکای روم برگزار خواهد شد
نظر به گسترش استفاده از خدمات مبتنی بر اینترنت و در نتیجه افزایش استفاده از پهنای باند کشور در نقاط مختلف و شروع هم زمان آموزش مجازی واحدها، مشکل کندی اینترنت در کشور و اختلالاتی بر روی سامانه آموزش مجازی وجود دارد. در صورت بروز هرگونه مشکل و اختلالات، از صبر و شکیبایی شما سپاسگزاریم.
با مطالعه دقیق موارد زیر یه سادگی می توانید کلاس و آزمون های مجازی برگزار نموده و از مزایای آن بهره مند شوید.لازم به ذکر است در صورت داشتن هرگونه مشکل در اتصال،عدم برگزاری و مشکلات از این قبیل،همواره می توانید با کارشناسان ما در ارتباط باشید.
گام اول – شرکت در رویداد (ویژه دانشجویان و اساتید)
هر یک از رویدادهایی که در بستر اسکای روم برگزار می شوند دارای یک پیوند اینترنتی (لینک) برای ورود به آن رویداد می باشند. این پیوند توسط برگزار کننده رویداد در اختیار شما قرار می گیرد و با کلیک روی آن فرم ورود به شما نمایش داده می شود. در صورتی که برگزار کننده همراه با پیوند ورود، اطلاعات حساب کاربری مشخصی را در اختیار شما قرار داده است، می بایست شناسه کاربری و گذرواژه را در بخش های مربوطه وارد نموده و روی دکمه “ورود” کلیک کنید تا وارد محیط رویداد شوید
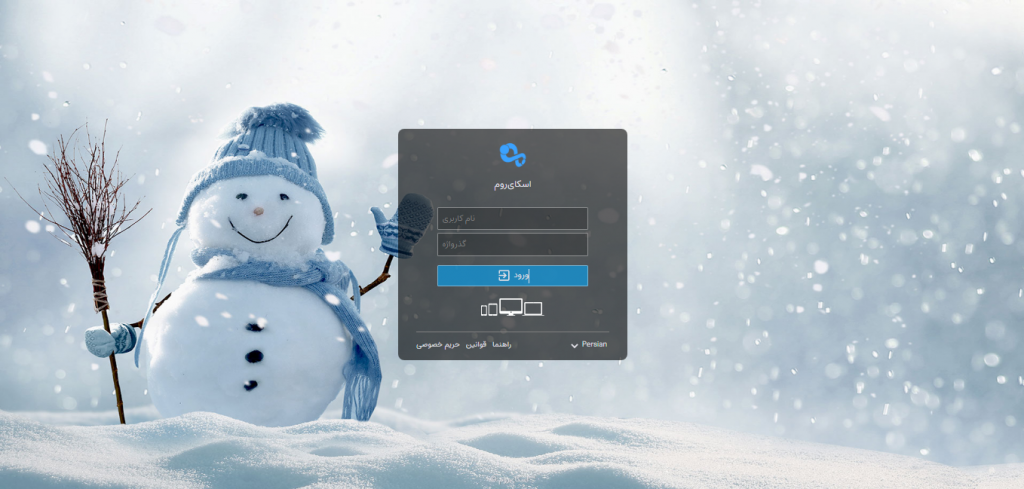
لازم به ذکر است نام کاربری و کلمه عبور ورود به سامانه از طریق پیامرسان واتس اپ به شما ارسال خواهد شد
نکات مهم:
بیشتر اوقات شما نمی توانید قبل از شروع رویداد به اتاق مربوطه وارد شوید و پس از دریافت پیغام “اپراتور هنوز وارد نشده است” در صف ورود قرار خواهید گرفت و به محض ورود اپراتور، به صورت خودکار به اتاق هدایت خواهید شد. این محدودیت از سوی برگزارکننده رویداد اعمال می شود.
در صورتی که ظرفیت اتاق تکمیل شده باشد به هنگام ورود با پیغام خطا مواجه می شوید و می بایست موضوع را از برگزار کننده رویداد پیگیری نمایید.
برخی حساب های کاربری اختصاصی هستند و تنها یک نفر می تواند به صورت همزمان از آن استفاده نماید. در صورتی که به هنگام ورود به اتاق با پیام خطای “شما نمی توانید با این کد کاربری دوباره وارد شوید.” مواجه شدید، به این معنی است که شخص دیگری با اطلاعات حساب کاربری شما وارد اتاق شده است.
وقتی برای اولین بار وارد محیط اسکای روم می شوید، مرورگر شما برای استفاده از میکروفون و وبکم شما کسب اجازه می نماید. توصیه می کنیم با کلیک روی دکمه Allow دسترسی لازم را به مرورگر خود بدهید تا بتوانید از این ابزارها به هنگام نیاز استفاده نمایید.
راهنمای ویدیویی گام اول – شرکت در رویداد (کلاس)
گام دوم – محیط برنامه (ویژه دانشجویان و اساتید)
محیط برنامه از ابزارها و پنجره های مختلفی تشکیل شده است. شما متناسب با نوع دسترسی خود ممکن است به تمام یا برخی از این ابزارها دسترسی داشته باشید
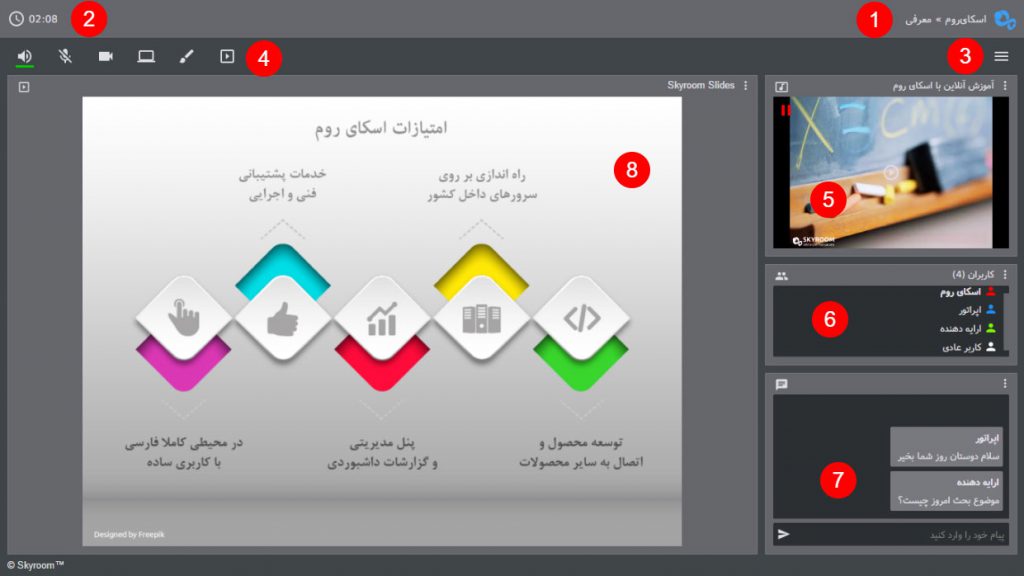
۱- نشان تجاری و نام تجاری برگزارکننده (موسسه آموزش عالی گنجنامه) همراه با عنوان اتاق در این بخش نمایش داده می شود.
۲- مدت زمان شروع رویداد در این قسمت به شرکت کنندگان (دانشجویان) نمایش داده شده است.
۳- منوی برنامه که امکاناتی مانند اطلاعات کاربر، وضعیت اتصال، تنظیمات، چیدمان، خروج و بستن اتاق در اختیار شما قرار گرفته است.
۴- نوار ابزار که در آن ابزارهای ارتباطی در اختیار کاربران قرار گرفته است.
۵- در این قسمت تصویر وبکم کاربران و مدیای در حال پخش (صوتی یا تصویری) نمایش داده می شود.
۶- در پنجره کاربران، لیست کاربران حاضر در اتاق همراه با نقش آن ها نمایش داده شده است. علاوه بر این مدیریت کاربران توسط اپراتور(استاد) نیز از همین پنجره صورت می گیرد. (اگر با استفاده از تلفن همراه به کلاس وارد می شوید جهت فعالسازی این گزینه لازم است گزینه چرخش صفحه در تلفن همراه خود را فعال نمایید Auto Rotate و صفحه گوشی را به صورت افقی بگیرید)
۷- در پنجره گفتگو (چت)، پیام های ارسال شده توسط کاربران (دانشجویان) نمایش داده می شود.
۸- خروجی ابزارهای ارایه محتوا از قبیل نمایش اسلاید، اشتراک دسکتاپ و وایت برد در این بخش نمایش داده می شوند.
راهنمای ویدیویی گام دوم – محیط برنامه
گام سوم – ارتباط نوشتاری (ویژه دانشجویان و اساتید)
پنجره گفتگو جهت ارتباط نوشتاری (چت) میان کاربران پیش بینی شده است. شما می توانید پیام خود را در کادر پایین این پنجره تایپ نموده و با کلیک بر روی دکمه ارسال یا فشردن کلید Enter آن را برای سایر کاربران ارسال کنید.
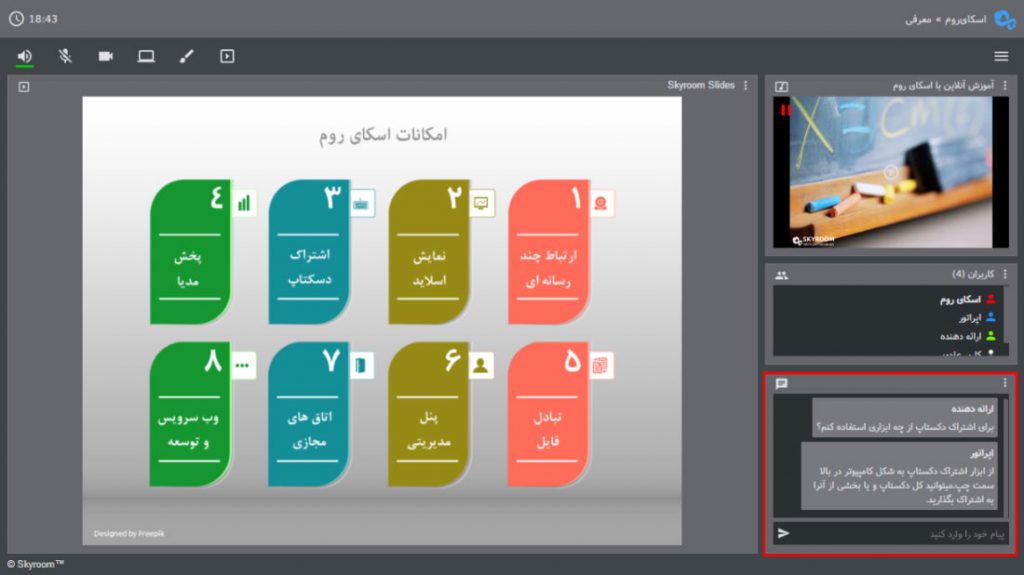
در قسمت منوی چت امکانات زیر قابل استفاده است :
غیر فعال سازی چت
حالت خصوصی : با فعال کردن این گزینه پیام کاربران فقط برای اپراتور و ارایه کننده قابل مشاهده هست و سایر کاربران قادر به مشاهده آن نیستند.
پاک کردن همه ی پیام ها
ذخیره تمام پیام ها : همه ی پیام ها بصورت فایل TXT بر روی دستگاه شما ذخیره می شود.
کاربران ساکت شده : مشاهده و رفع مسدودیت کاربران مسدود شده
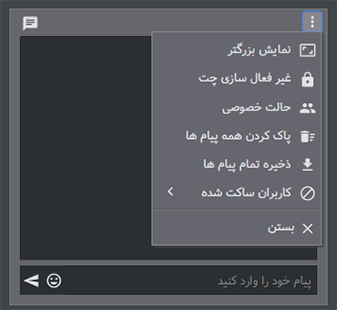
۱-پاسخ دادن: در صورتی که حالت خصوصی پیام ها فعال باشد و با استفاده از این قسمت پاسخ کاربری داده شود پاسخ فقط برای همان کاربر قابل مشاهده است
۲-با استفاده از این گزینه ها میتوانید پیام خود را سنجاق ، ویرایش و یا حذف کنید
(پیام سنجاق شده به رنگ نارنجی در بالای پنجره ی گفتگو نمایش داده می شود)
۳-با استفاده از این گزینه ها میتوانید کاربر را ساکت و یا پیامش را سنجاق یا حذف نمایید.
(کاربری که ساکت شود قادر به ارسال پیام نیست)
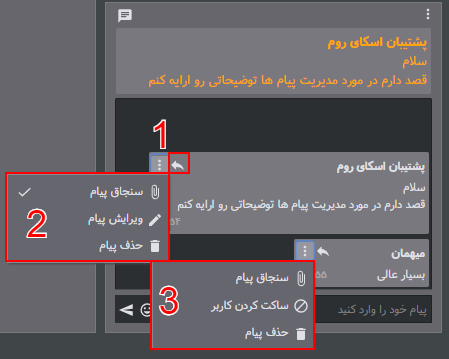
گام چهارم – ارتباط شنیداری (ویژه دانشجویان و اساتید)
محل قرارگیری :
یکی از مهمترین ابزارهای ارتباطی در بستر اسکای روم ، ارتباط صوتی می باشد که در قسمت بالای صفحه سمت چپ با علامت مشخص شده قرار گرفته است.

درصورت تمایل برای برقراری ارتباط صوتی می بایست با کلیک بر روی میکروفون ، آن را فعال کنید .خط سبز زیر علامت میکروفون نشان از فعال بودن میکروفون شماست .

همچنین برای غیرفعال کردن میکروفون می توانید با کلیک دوباره بر روی آیکون میکرفون و یا با کلید سخت افزاری از روی دستگاه و یا میکروفون اکسترنال خود این کار را انجام دهید.
فعال سازی :
پس از ورود به محیط اسکای روم با توجه به نقش خود (اپراتور و یا ارائه دهنده) میتوانید به ازحالات زیر از اسکای روم استفاده نمایید. برای اطلاعات بیشتر بخوانید (راهنمای نقش های کاربران)
توجه داشته باشید که درصورت ورود شما به عنوان کاربر عادی این گزینه برای شما نمایش داده نمی شود.
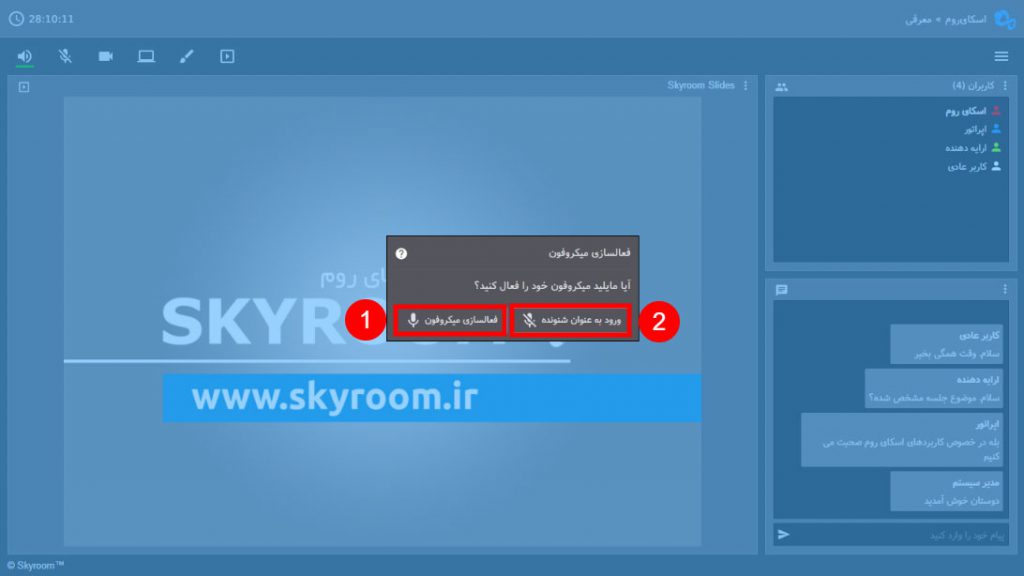
۱-این گزینه به شما اجازه میدهد که میکروفون خود را فعال کرده و از آن در محیط اسکای روم استفاده نمایید.
۲- با فعال کردن این گزینه اسکای روم مجوز استفاده از میکروفون شمارا خواهد داشت اما میکروفون شما غیرفعال خواهد بود.
توصیه ما فعال کردن میکروفون در زمان ورود به اسکای روم می باشد و در صورتی که تمایل به قطع کردن میکروفون خود داشتید به راحتی با ابزار داخل اتاق ، این کار را انجام دهید.
فعال کردن امکان ارتباط صوتی برای سایر کاربران (ویژه اساتید) :
برای فعال کردن میکروفون سایر کاربرها میتوانید همانند شکل زیر از ایکون میکروفون که جلوی اسم هرکاربر قرار داده شده است استفاده نمایید
توجه داشته باشید که برای داشتن این امکان باید دارای دسترسی سطح اپراتور باشید.
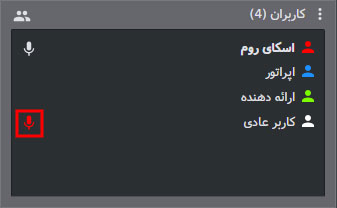
لازم به ذکر است که که پس از فعال کردن میکروفون کاربران توسط شما کاربر مورد نظر نیز باید مجوز استفاده از میکروفون دستگاه خود را به اسکای روم بدهد.
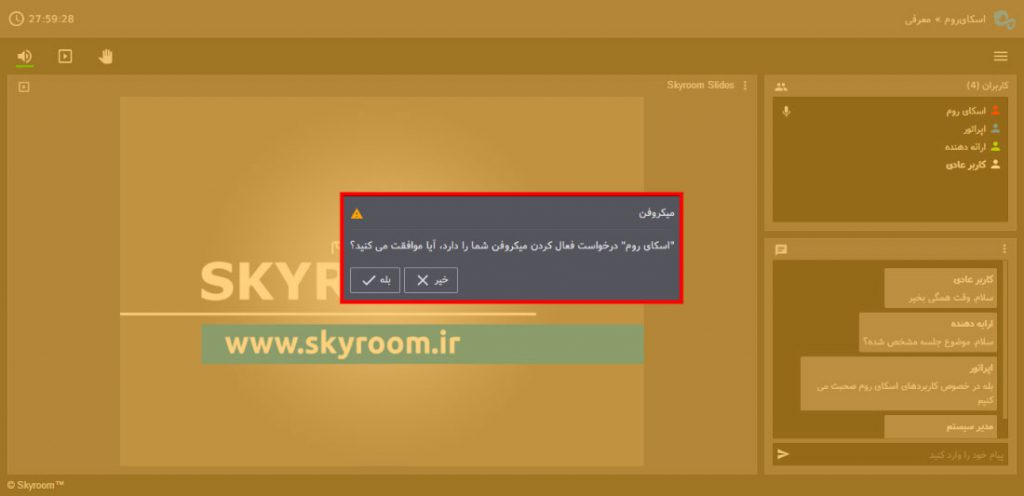
نکات مهم:
به دلایل زیر ممکن است با کلیک روی دکمه میکروفون، ارتباط صوتی شما برقرار نشود و همچنان میکروفون شما در حالت غیرفعال (خط خورده) باقی بماند:
مرورگر شما مجوز لازم برای دسترسی به میکروفون شما را نداشته باشد.
سرعت اینترنت شما کمتر از حد لازم باشد.
میکروفون شما به صورت سخت افزاری نصب نباشد یا مشکل داشته باشد.
درایورهای نرم افزاری میکروفون شما نصب نباشد.
بهتر است هنگامی که قصد صحبت کردن ندارید با کلیک روی دکمه میکروفون آن را غیرفعال کنید (خط خورده) تا ضمن پیشگیری از پخش صدای شما به صورت ناخواسته در اتاق، از مصرف ترافیک خود و افزایش پهنای باند مصرفی سایر کاربران جلوگیری کنید.
در صورت استفاده از لپ تاپ، تبلت یا تلفن هوشمند می توانید از میکروفون داخلی این دستگاه ها استفاده نمایید.
کیفیت ارتباط صوتی شما رابطه مستقیم با کیفیت میکروفون شما دارد. از این رو توصیه می کنیم از میکروفون های با کیفیت و یا هندزفری تلفن های همراه معتبر استفاده نمایید.
راهنمای ویدیویی گام چهارم – ارتباط شنیداری
گام پنجم – ارتباط دیداری (ویژه اساتید)
در صورتی که شما نقش ارایه دهنده یا اپراتور (استاد) را داشته باشید می توانید از طریق وبکم با سایر کاربران (دانشجویان) ارتباط دیداری (تصویری) برقرار نمایید. برای این منظور کافیست بر روی دکمه وبکم که در نوار ابزار قرار دارد کلیک کنید تا خطی سبزرنگ زیر آن نمایش داده شود. در این حالت وبکم شما فعال شده و تصویر شما به صورت عمومی در محیط اتاق برای تمامی کاربران پخش می گردد. در پنجره کاربران، مقابل نام کاربرانی که وبکم آن ها فعال است یک آیکون ویدیو نمایش داده می شود. با کلیک مجدد روی آیکون وبکم می توانید آن را متوقف کنید.
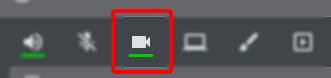
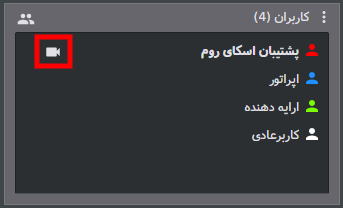
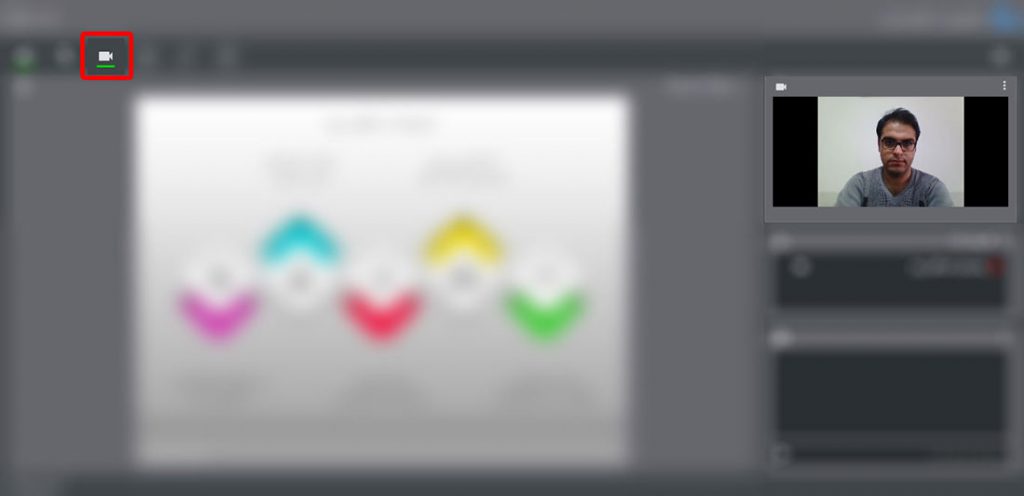
در صورتی که این دکمه در نوار ابزار شما وجود ندارد، نقش شما کاربر عادی (دانشجو) بوده و می بایست از طریق بخش گفتگو درخواست خود را برای فعالسازی میکروفون به اپراتور اعلام نمایید.
نکات مهم:
به دلایل زیر ممکن است با کلیک روی دکمه وبکم، ارتباط تصویری شما برقرار نشود و همچنان وبکم شما در حالت غیرفعال باقی بماند:
مرورگر شما مجوز لازم برای دسترسی به وبکم شما را نداشته باشد.
سرعت اینترنت شما کمتر از حد لازم باشد.
وبکم شما به صورت سخت افزاری نصب نباشد یا مشکل داشته باشد.
درایورهای نرم افزاری وبکم شما نصب نباشد.
با توجه به اینکه ارتباط تصویری نیازمند اینترنت پرسرعت تری می باشد، بهتر است در موارد غیرضروری تصویر خود را قطع کنید تا از مصرف ترافیک خود و افزایش پهنای باند مصرفی سایر کاربران جلوگیری نمایید.
در صورت استفاده از لپ تاپ، تبلت یا تلفن هوشمند می توانید از وبکم داخلی این دستگاه ها استفاده نمایید.
کیفیت ارتباط تصویری شما رابطه مستقیم با کیفیت وبکم شما دارد. از این رو توصیه می کنیم از وبکم های جانبی استفاده نمایید.
راهنمای ویدیویی گام پنجم – ارتباط دیداری
گام ششم – اشتراک صفحه (ویژه اساتید)
با کلیک روی دگمه “اشتراک صفحه” پنجره جدیدی به شما نمایش داده میشود. در این پنجره ۲ سربرگ وجود دارد. با انتخاب تنها گزینه موجود در سربرگ اول تمام دسکتاپ شما به اشتراک گذاشته می شود و سایر کاربران شاهد تمامی فعالیت های شما بر روی رایانهتان خواهند بود. برای آغاز اشتراکگذاری روی دکمه “Share” کلیک کنید.
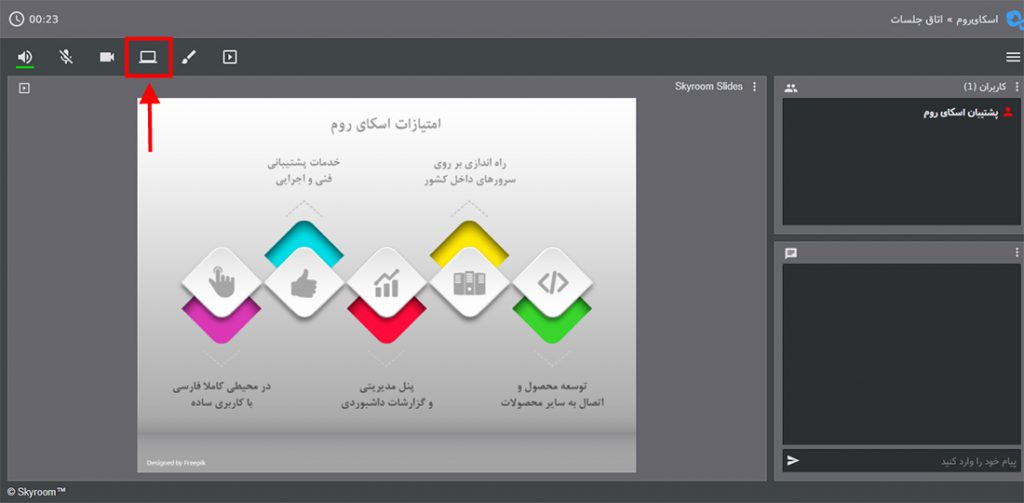
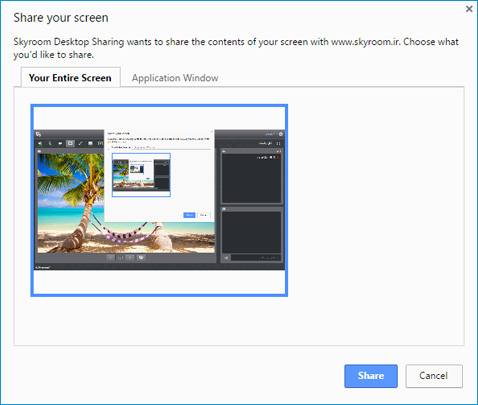
در این حالت چنانچه بعد از به اشتراکگذاری به صفحه اسکایروم بازگردید، تصویر به صورت تودرتو، که اصطلاحا به آن اکوی تصویر گفته میشود، دیده میشود. این حالت اشکالی را در ارایه شما به وجود نخواهد آورد و درصورتی که به صفحه مورد نظر (غیر از صفحه اسکایروم) برگردید این حالت برای کاربران رفع خواهد شد.
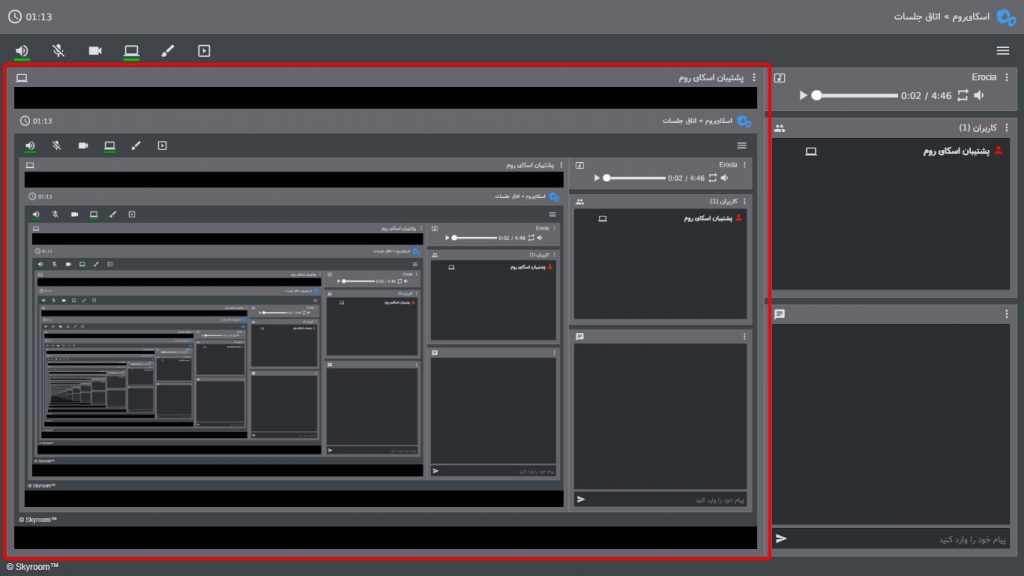
همچنین میتوانید برای رفع این حالت از قسمت منوی اتاق بر روی تنظیمات کلیک کنید و در سربرگ عمومی گزینه «جلوگیری از اکوی تصویر دسکتاپ» را فعال کنید.
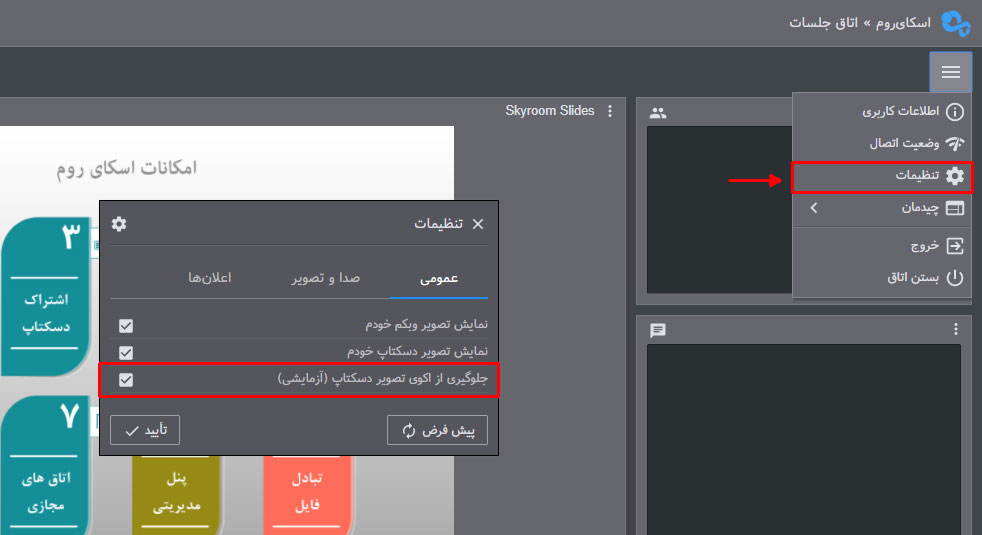
در سربرگ دوم لیست پنجرههای فعال نمایش داده شده است. دقت داشته باشید برنامههایی که در حالت minimize باشند در این لیست نمایش داده نمیشوند. با انتخاب هر یک از پنجرههای نمایش داده شده در این لیست، تنها تصویر همان برنامه به اشتراک گذاشته می شود و کاربران نمی توانند سایر فعالیتهای شما را در محیط سیستمعامل ببینند. به عنوان مثال اگر تنها یک صفحه PDF را از این طرق به اشتراک بگذارید، کاربران تنها تصویر همان پنجره را مشاهده خواهند کرد در حالی که شما می توانید در رایانه خود با سایر برنامهها کار کنید. پس از انتخاب پنجره مورد نظر بر روی دکمه “Share” کلیک کنید تا اشتراکگذاری تصویر آغاز شود.
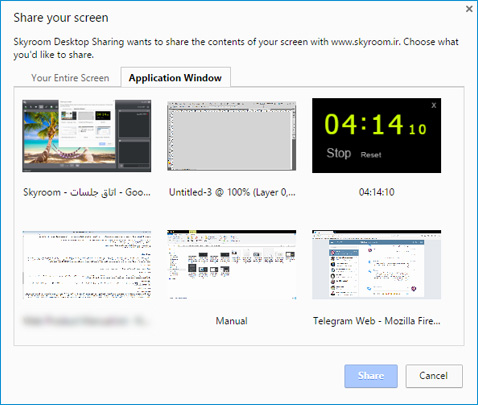
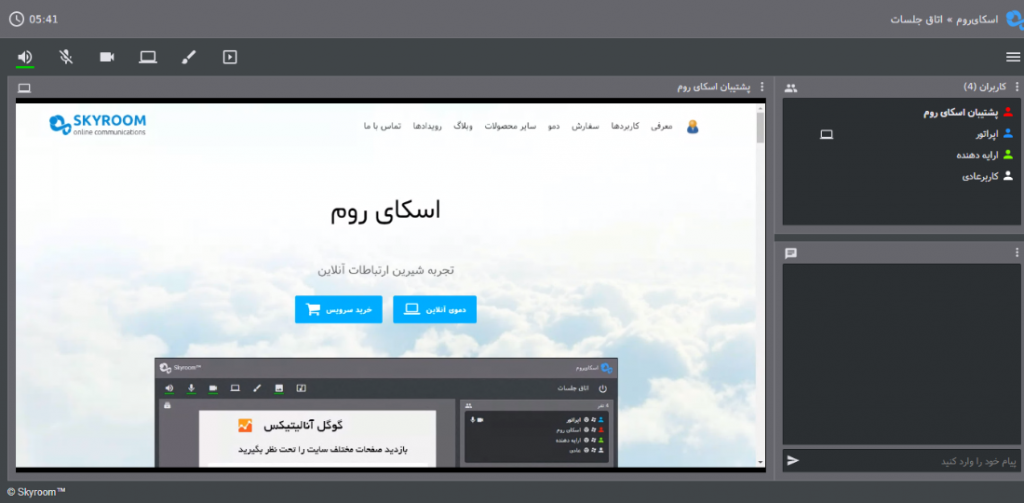
با کلیک دوباره روی آیکون اشتراک صفحه میتوانید آن را متوقف کنید.
نکات مهم:
اشتراک صفحه بر روی گوشی موبایل و تبلت قابل استفاده نیست
سرعت آپلود اینترنت شما برای به اشتراکگذاری صفحه میبایست بیش از 300kb/s باشد
برای به اشتراکگذاری فایلهای پاورپوینت در حالت اسلاید (تمام صفحه) باید از حالت اشتراک تمام صفحه استفاده کنید.
گام هفتم – وایت برد whiteboard (ویژه اساتید)
محل قرار گیری و فعال کردن
در صورتی که شما نقش ارایه دهنده یا اپراتور را داشته باشید می توانید برای ارایه محتوای نوشتاری با استفاده از قلم نوری از ابزار وایت برد استفاده کنید. برای این منظور در محیط برنامه کافی است روی آیکون مربوطه در نوار ابزار کلیک نمایید. بهتر است در این حالت ابزارهای اشتراک دسکتاپ و نمایش اسلاید غیرفعال باشند تا محیط بیشتری برای استفاده از وایت برد را در اختیار داشته باشید. در ستون سمت چپ ابزار وایت برد، لیست ابزارها و امکانات فراهم شده نمایش داده شده اند.
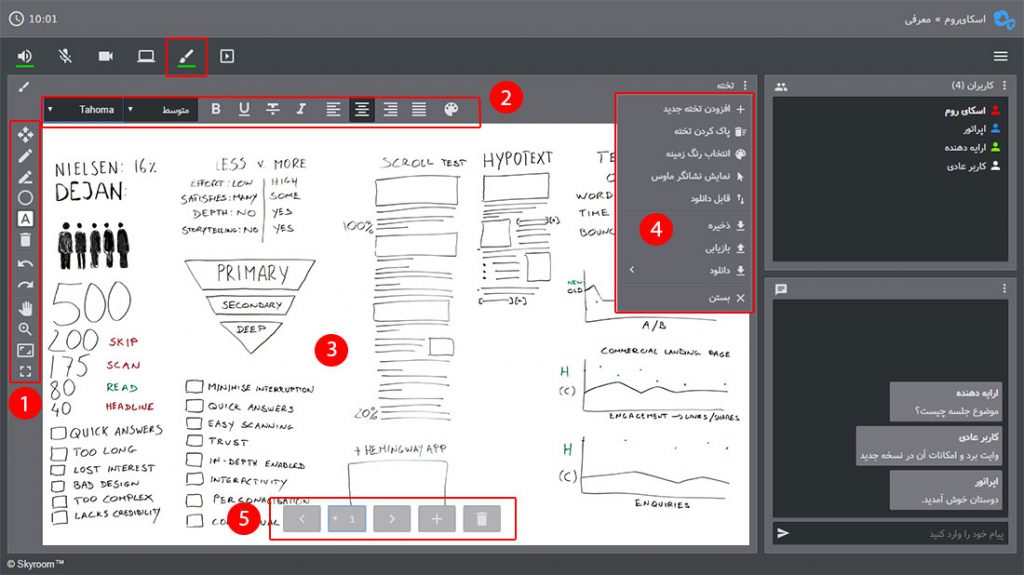
۱-در این قسمت ابزار های تخته وایت برد که شامل قلم – مارکر – اشکال هندسی – نوشته و حذف کردن و برخی ابزارهایی که مربوط به تنظیم صفحه میباشند در اختیار شما قرار گرفته اند . بسته به موضوع رویداد شما ، میتوانید از هرکدام از ابزار های اشاره شده استفاده نمایید.به عنوان مثال ابزار نوشته امکانی است برای قرار دادن متن دلخواه و ابزار حذف برای پاک کردن خط و یا نوشته مورد نظر.
۲-تنظیمات مربوط به ابزار های تخته در این قسمت نمایش داده شده اند که با کلیک بر روی هر ابزار تنظیمات متفاوتی در این قسمت بسته به ابزار ، نمایش داده می شود.به عنوان مثال برای ابزار قلم ، اندازه قلم و رنگ آن و برای ابزار نوشته ، فونت وسایر امکانات نوشتاری از موارد نمایشی در این قسمت هستند.
۳-در این قسمت تخته اصلی قرار دارد و شما میتوانید بسته به نیاز خود به ارایه محتوا بپردازید . تغییرات اعمالی شما بر روی تخته برای همه کاربران نمایش داده می شود.استفاده از تخته های متعدد برای ارایه مطلب امری ایده آل است.
۴-“منوی” تخته در این قسمت نمایش داده شده است . این منو شامل گزینه های مختلفی میباشد که در زیر به آنها اشاره شده است..
افزودن تخته جدید: افزودن تخته های جدید برای ارایه مطالب بصورت جداگانه
پاک کردن تخته: پاک شدن کل تخته بدون نیاز به ابزار حذف
انتخاب رنگ زمینه: در این قسمت رنگ پس زمینه هر تخته را میتوانید جداگانه انتخاب نمایید
نمایش نشانگر موس
قابل دانلود: قابلیت دانلود تخته مورد نظر را برای سایر کاربران فعال یا غیر فعال میشود
ذخیره: تخته مورد نظر بر روی دستگاه شما بصورت فایل ذخیره میگردد این گزینه مکمل گزینه بعدی (بازیابی)میباشد بدین صورت که مدرس میتواند تمام محتوای تخته خود را ذخیره کرده و در جلسه بعدی همان محتوا را دوباره بازیابی و استفاده نماید
بازیابی: پس از ذخیره با این گزینه میتوانید تخته مورد نظر خودرا از روی دستگاه شخصی خودتان در محیط اسکای روم بازیابی نمایید
دانلود: دانلود تخته بصورت تکی و چندتایی در قالب عکس و با فرمت PNG
بستن
۵-به منظور جابجا شدن بین تخته ها و یا حذف کردن تخته مورد نظر از این ابزار استفاده می شود.همچنین می توانید تخته جدیدی را نیز از این قسمت به تخته های خود اضافه نمایید..
راهنمای ویدیویی گام هفتم – اشتراک صفحه
گام هشتم – مدیریت فایل ها در کلاس ( ویژه اساتید)
مدیریت فایل
طبق تصویر زیر برای مشاهده پنجره “مدیریت فایل ” : ۱-بر روی دگمه مدیریت فایل درقسمت نوار ابزار ها کلیک کنید ۲-دراین قسمت پنجره مدیریت فایل را مشاهده می کنید که شامل دگمه های زیر است :
حذف
ویرایش : ویرایش عنوان و فعال کردن قابلیت دانلود برای سایر کاربران
دانلود : ذخیره فایل بر روی سیستم شخصی شما
پیش نمایش : مشاهده پیش نمایش فایل انتخابی
پخش : پخش در اتاق بصورت عمومی
تازه سازی : این دکمه با کادر زردرنگ نمایش داده شده است ، زمانی که فایلی را از پنل مدیریت خود آپلود می کنید ، بافشردن این دگمه عمل تازه سازی لیست فایل ها انجام شده و فایل مورد نظر شما نمایش داده می شود.
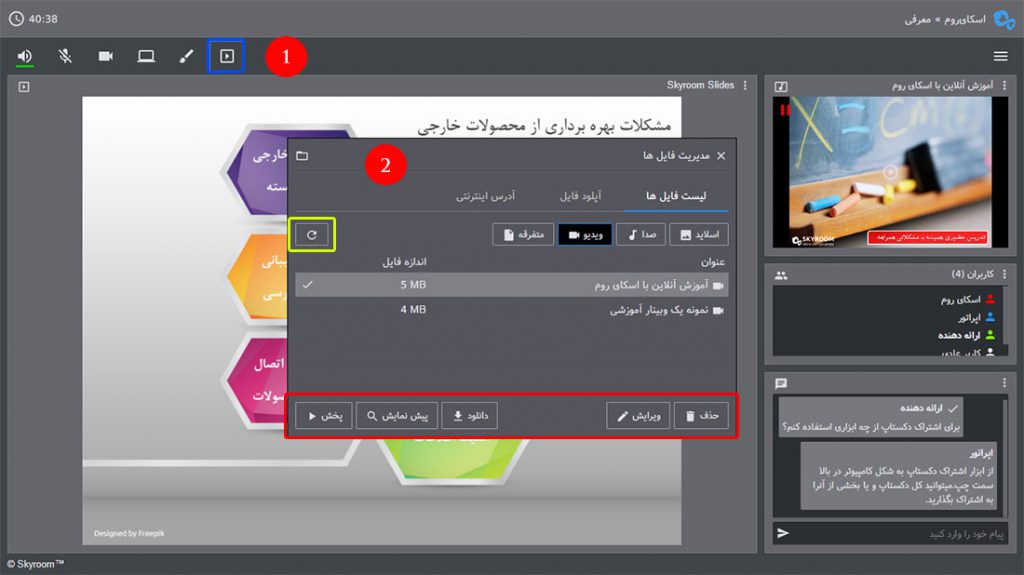
بارگذاری فایل از داخل اتاق
برای بارگذاری فایل جدید ابتدا وارد اتاق مورد نظر شده و سپس :
۱-روی دکمه “فایل ها” کلیک نمایید.
۲- در پنجره باز شده روی سربرگ “آپلود فایل” کلیک نمایید تا فرم مربوطه نمایش داده شود ، سپس نوع فایل مورد نظر خودرا انتخاب کنید.
اسلاید : فایل های pdf , ppt , pptx , png , jpg , jpeg , zip ,odp جهت ارایه محتوا
صدا : فایل های صوتی با فرمت mp3, wav
ویدیو : فایل های تصویری با فرمت mp4, webm, ogg
متفرقه : فایل هایی که فقط برای دانلود از سوی کاربران پیش بینی شده است
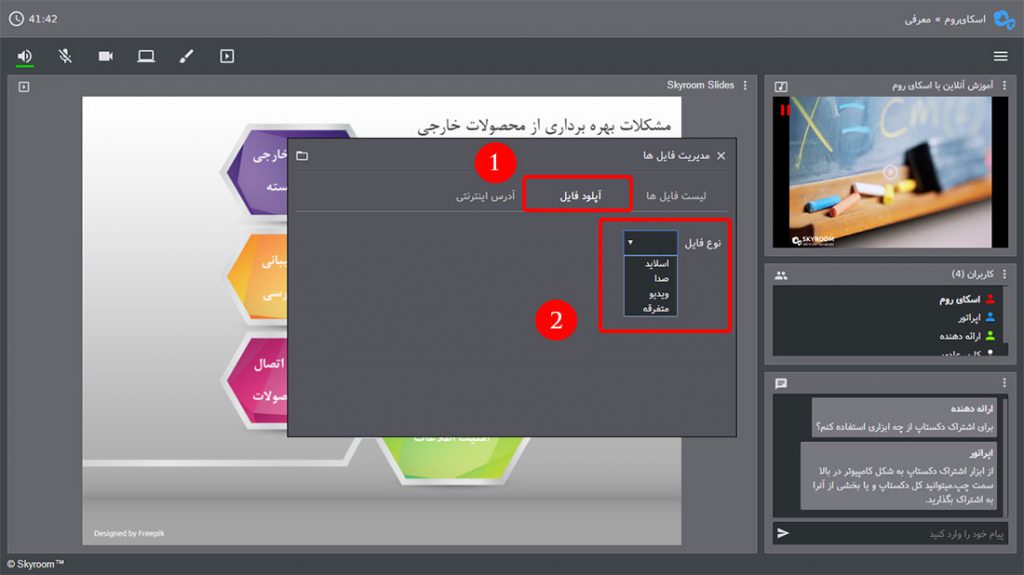
راهنمای ویدیویی گام هشتم – مدیریت فایل ها در کلاس
نکات مهم در استفاده از پلتفرم اسکای روم
با توجه به تحت وب بودن پلتفرم اسکای روم، نیازی به نصب هیچ گونه نرم افزار جانبی نیست و تنها با مرورگر های نصب شده روی موبایل های (اندرویدی و ios) قابل استفاده می باشد
توصیه می شود جهت استفاده بهینه از این پلتفرم از آخرین اپدیت مرورگر گوگل کروم Google Chrome یا فایر فاکس Mozile Firefox استفاده نمایید
از لینک زیر میتوانید این مرورگرهارا دانلود نمایید
مرورگر گوگل کروم برای اندروید (Play Store)
مرورگر موزیلا فایرفاکس برای اندروید(Play Store)